Integrations
Integrate S3 Compatible Storage with ProcFu

App Builder & Automation Expert
Stay Updated with ProcFu!
Subscribe to our newsletter for the latest tips, updates, and automation insights.
Subscribe NowProcFu provides an easy way to integrate any S3-compatible storage service, such as AWS S3 or DigitalOcean Spaces, enabling file storage for your applications.
Disclaimer: These instructions provide general guidance for integrating S3-compatible storage services with ProcFu. For comprehensive security, please follow all security protocols and best practices recommended by Amazon AWS, DigitalOcean, or any other storage provider you are using. We are not responsible for any security issues that may arise from following these instructions, and users are advised to implement additional security measures as necessary for their specific use case.
Using DigitalOcean Spaces for Object Storage
DigitalOcean Spaces is an S3-compatible storage service that supports large-scale data storage and retrieval. Its built-in CDN reduces page load times and enhances performance.
Step 1: Create a Space

- In the DigitalOcean control panel, click Create in the top-right, then select Spaces. Alternatively, you can select Spaces from the sidebar, then click Create Spaces Bucket in the top-right.
- Enable the Spaces CDN at no additional cost, if desired.
- Choose a name, datacenter region, and file permissions for your Space.
- Click Create a Spaces Bucket to generate your new Bucket.
Step 2: Generate an Access Key

- In the control panel, go to API and open the Spaces Keys tab.
- Select Generate New Key. Name the key for easy identification, then click the Create Access Key button.
- Copy the Access Key and Secret Key. Note: the Secret Key is shown only once, so store it securely.
- If the key is lost or compromised, you can regenerate it in the More menu under Edit, but you will need to update any integrations with the new key.
Configuring ProcFu
- In ProcFu, go to Account > Integrations and click Add New.
- Select S3-Compatible Storage and fill in the details:
- Connection Name: Choose a name for this connection.
- Host/Space: Enter the Hostname provided by DigitalOcean.
- Region: Input your Space region.
- Access Key: Your previously generated access key.
- Secret Key: The associated secret key.
- Folder: Specify a folder name, or leave blank for root storage.
- Click Test. A successful connection test will display "OK Integration is working".

Using Amazon S3 for Object Storage
Amazon S3 (Simple Storage Service) is an S3-compatible storage solution that allows secure, scalable, and flexible file storage for your applications. Follow these steps to set up an S3 bucket and connect it to ProcFu.
Step 1: Create an S3 Bucket
- In the AWS Management Console, navigate to S3.
- Click Create Bucket.
- Click the AWS Region dropdown in the top-right, then select the AWS Region closest to your users for optimal performance.
- Enter a unique Bucket Name
- Adjust the Object Ownership settings if necessary, typically using ACLs disabled for improved security.
- Configure any desired Bucket Settings like Versioning, Encryption, and Tags, and leave the rest of the settings as is.
- Click Create Bucket at the bottom.


Step 2: Generate an Access Key and Secret Key
-
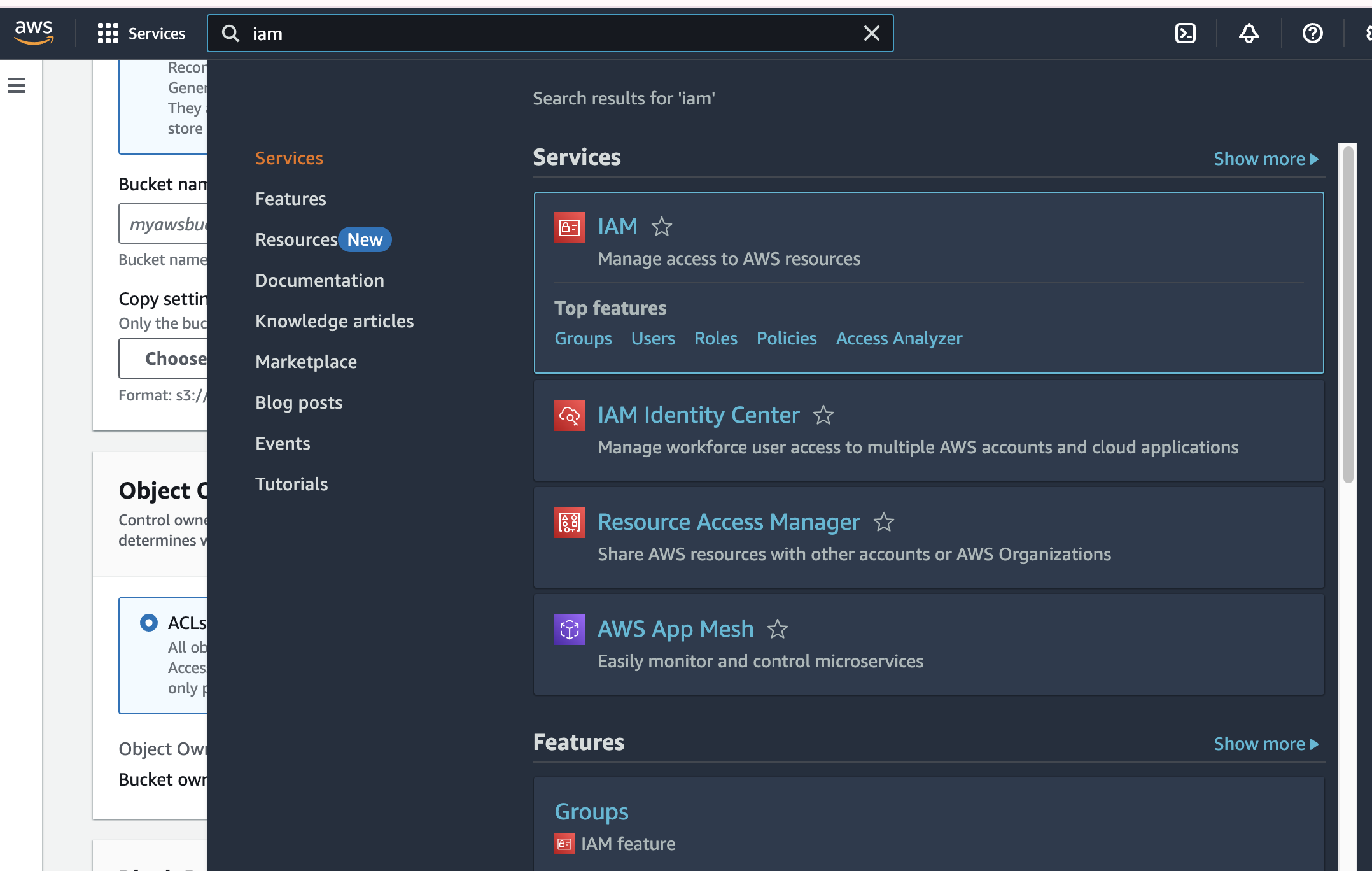 In the AWS Management Console, navigate to IAM (Identity and Access Management).
In the AWS Management Console, navigate to IAM (Identity and Access Management).
- Select Users, then click Add User. Provide a unique User Name.
- Under Permissions, select Attach Policies Directly, then choose AmazonS3FullAccess (or a custom policy for restricted S3 access).

- Click Next through the remaining steps, then click Create User.
- After creating the user, select the user and go to Security Credentials. Click Create Access Key.
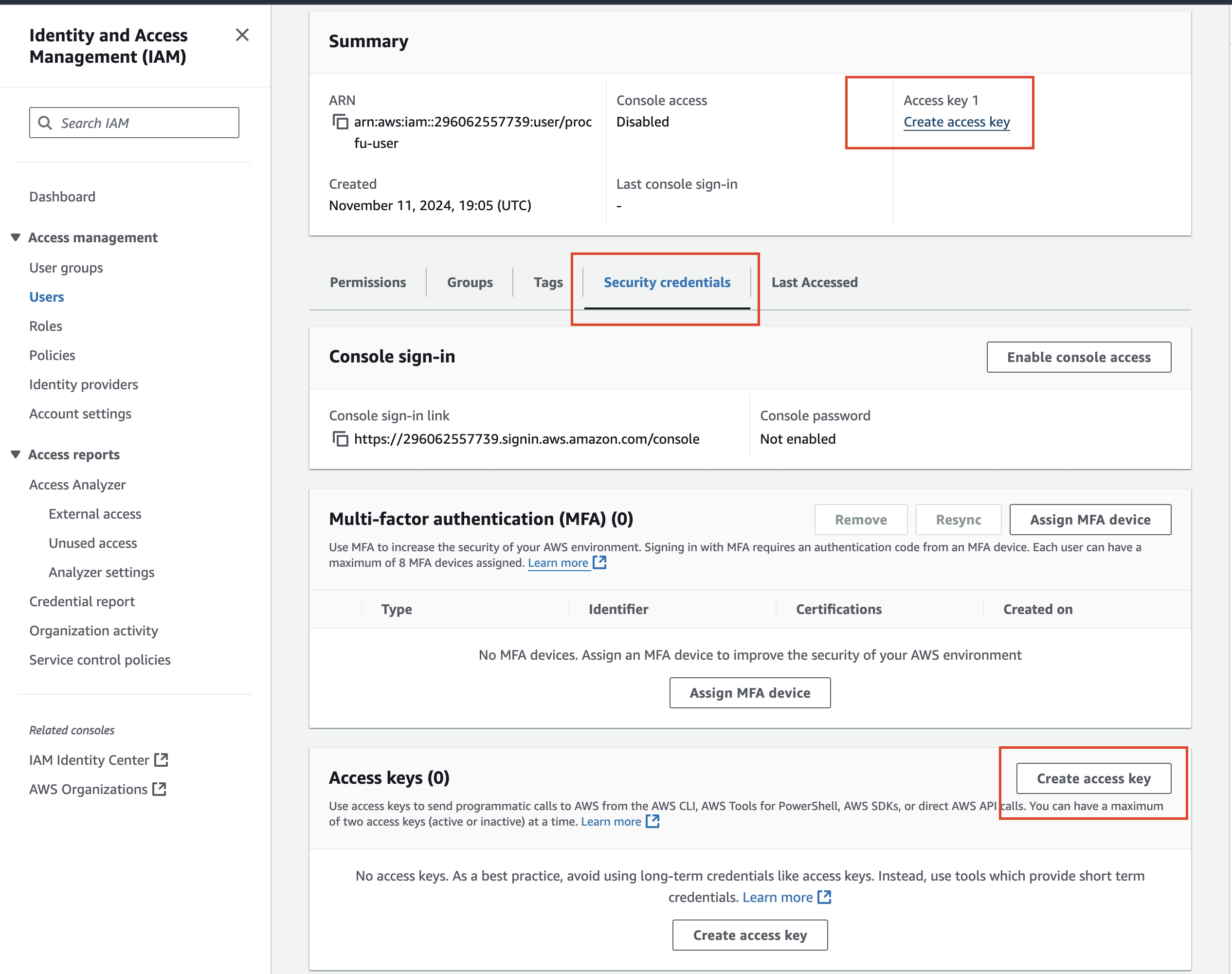
- Choose Third-Party service as the intended use.
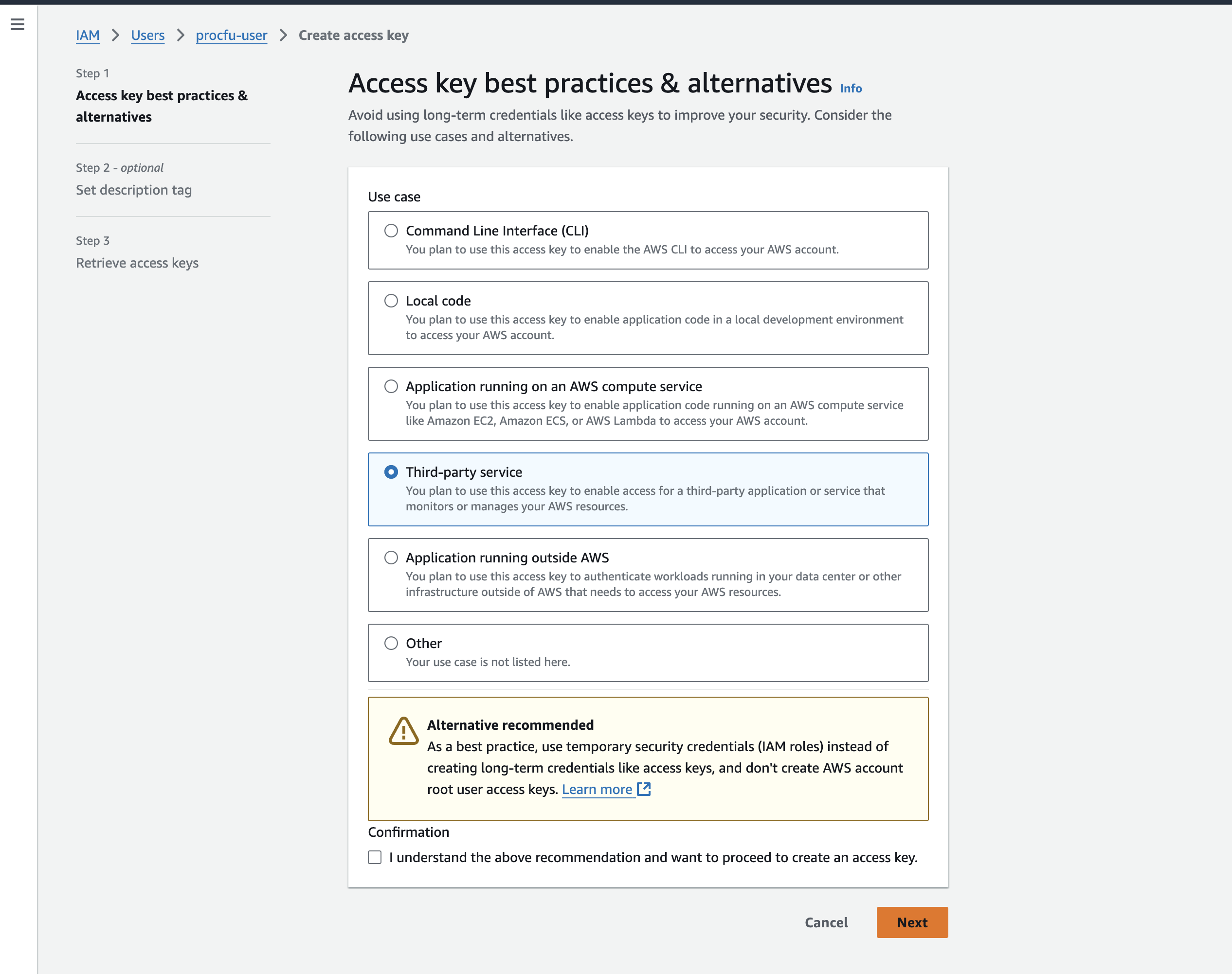
- Copy the Access Key and Secret Key from the confirmation page. Store the Secret Key securely, as it will only be displayed once.
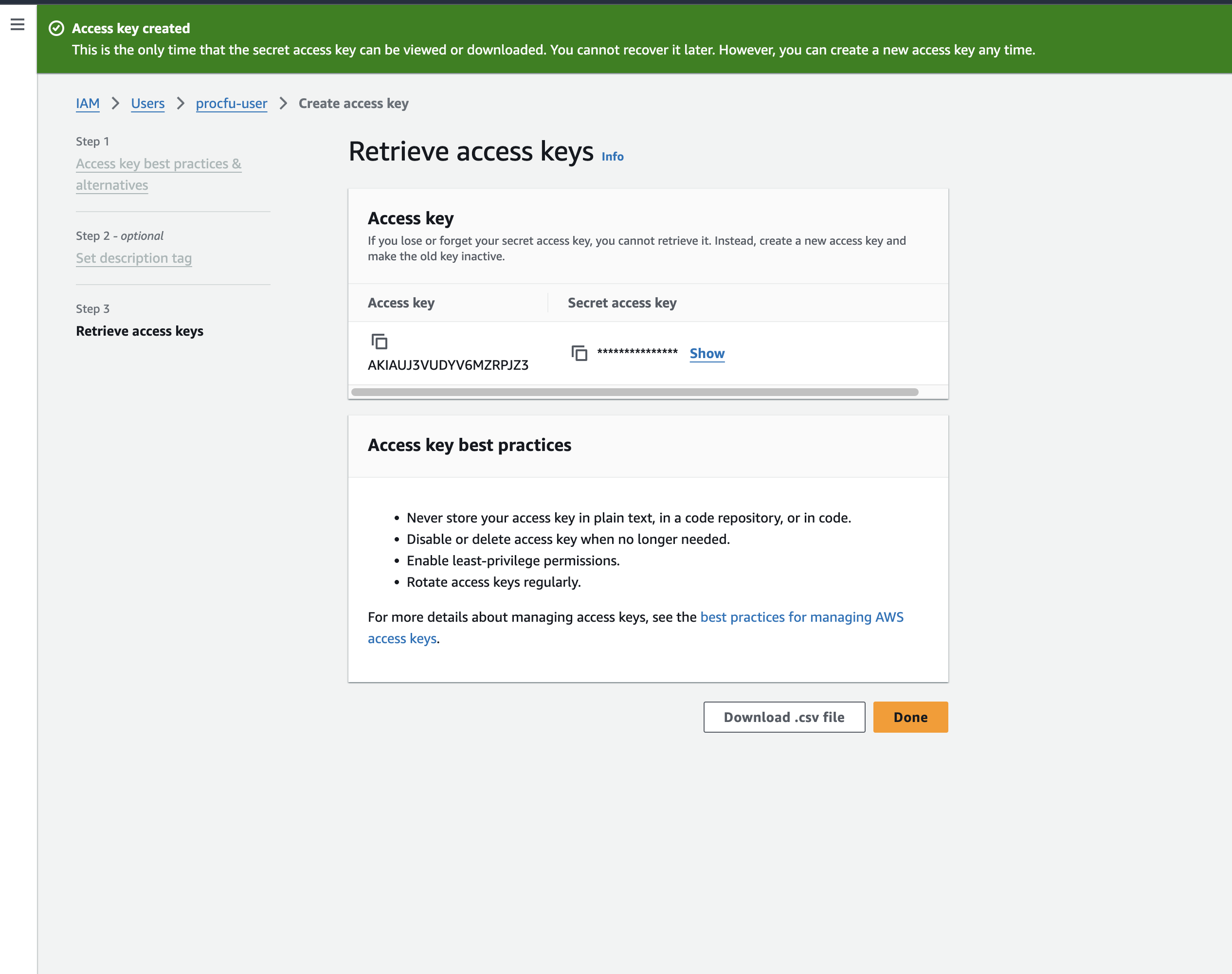
Configuring ProcFu
- In ProcFu, go to Account > Integrations and click Add New.
- Select S3-Compatible Storage and fill in the following details:
- Connection Name: Name your connection for easy reference.
- Host/Space: Use s3.amazonaws.com/BUCKET for the Hostname.
- Region: Specify the AWS Region selected during bucket creation.
- Access Key: Enter the Access Key generated in IAM.
- Secret Key: Enter the Secret Key associated with the Access Key.
- Folder: Specify a folder name within the bucket, or leave blank to use the bucket’s root.
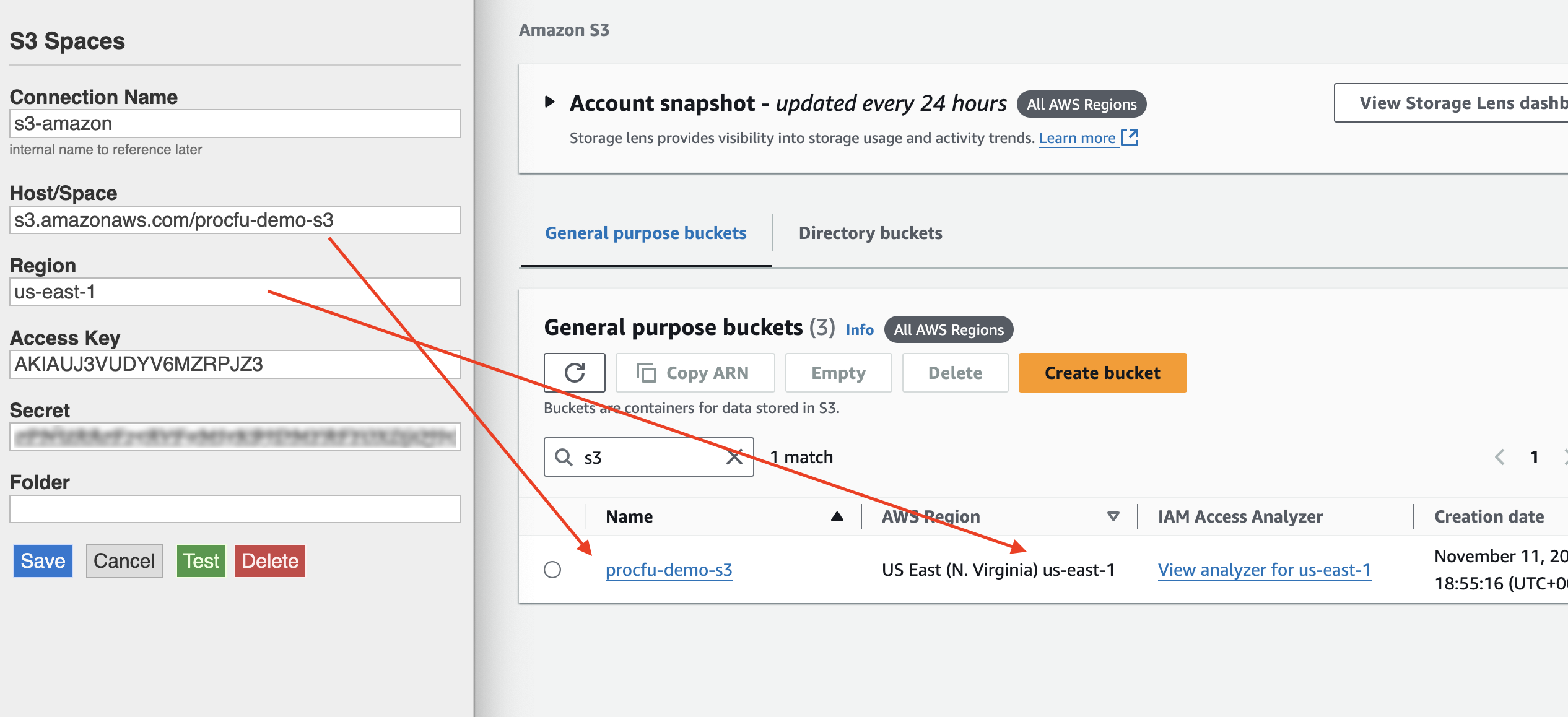
- Click Test to verify the connection. A successful test will display "OK".